Apple publicizes the brand new variations of the iOS—the working machine that runs the iPhone, iPad, and iPod touch—well earlier in their launch. Almost as soon as the announcement, the employer also releases the primary beta of the new iOS. While first betas are always buggy, they offer an early glimpse into what’s coming into the future—and produce cool new features with them.
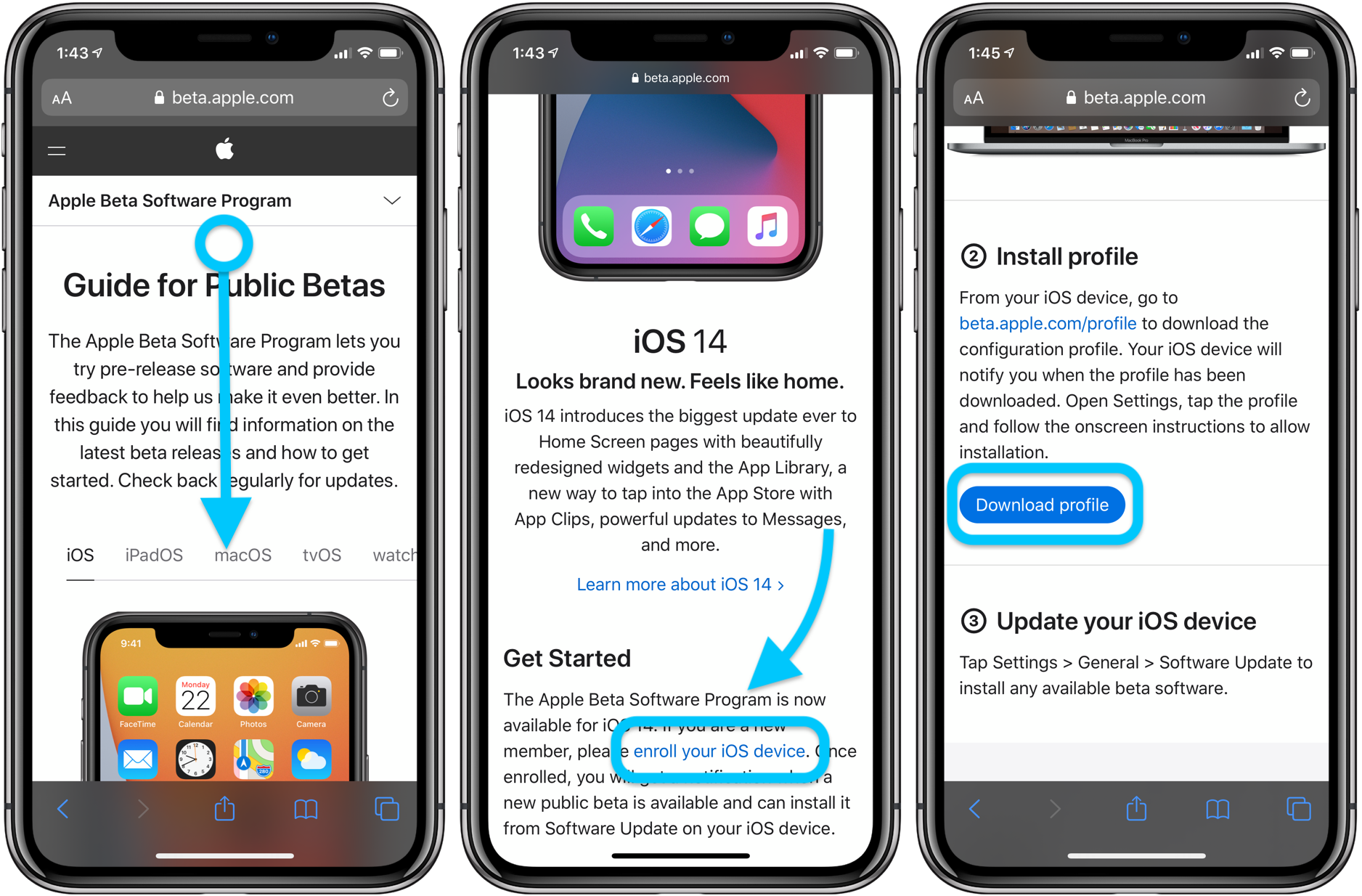
Betas are generally intended for developers to check out and update their antique apps or make new ones. Hence, they are ready for the legitimate release of the brand new OS. Even in the case you’re a developer, the technique of putting in an iOS beta is not as easy as perhaps it needs to be, following the commands covered in Apple’s Xcode improvement surroundings in no way labored for me, notwithstanding numerous tries. However, the technique precise underneath worked on the primary attempt to turned into a good deal easier. So, if Xcode hasn’t labored for you both, otherwise you need a quick way to install a beta model of the iOS, do that. It calls for a Mac.
Difficulty: Average
Time Required: 10—35 mins, relying on how many statistics you have to restore
Here’s How:
To begin, you may need to enroll in a US$ ninety-nine/year iOS Developer account with Apple. There’s no other legal, legitimate manner to get a beta version of the iOS. And, seeing that this method of putting in the beta consists of a check-returned with Apple, no longer having the developer account may additionally motive a problem for you.
Now you want to add your iPhone (or another iOS device) to your developer account. When the iPhone activation system assessments with Apple, it desires to see that you’re a developer and registered your device. Otherwise, the activation will fail. To sign in to your tool, you want Xcode, improved surroundings for growing apps. Download it on the Mac App Store. Then launch it and join the agency you want to sign in to. Click on the device. Look for the Identifier line (it’s a long string of numbers and letters). Copy it.
Next, log in to your developer account. Click iTunes Provisioning Portal and then click Devices. Click Add Devices. Type in whatever call you need to use to refer to this tool, then paste the Identifier (aka Unique Device Identifier, or UDID) into the Device ID subject and click on Submit. Your tool is now saved for your developer account.
Once you’ve accomplished that, discover the beta you want for the device you want to put in it on (unique versions of the beta are to be had for the iPhone, iPod contact, iPad, etc.). Download the report. NOTE: Depending on the necessities of the beta, you can need to download a beta model of iTunes correctly.
When your download is entire (and supply it some time; most iOS betas are many loads of megabytes), you’ll have the a.Dmg document for your pc with a call referencing the iOS beta—double click the.Dmg file.
This will screen a. Ipsw record that includes the beta version of the iOS. Copy this file in your brutal force.
Connect the iOS tool you need to put in the beta onto your pc. This is the same manner as in case you were syncing or restoring your device from the backup.
When the sync is complete, hold down the Option key and click on the Restore button in iTunes (this is the identical button as if you have been restoring the tool from backup).
When you try this, a window will pop up displaying the contents of your arduous force. Please navigate through the window and locate them—ipsw report in the region where you put it in step 4. Select the document and click Open.
This will start restoring the device using the beta version of the iOS you’ve selected. Follow any on-screen instructions and the usual restore method, and in a couple of minutes, you’ll have set up the iOS beta for your tool.

